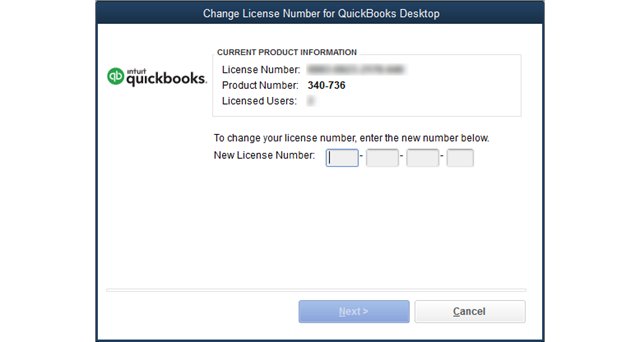by William Murphy Senior Editor @ Insightful Accountant, LLC
May 28, 2019
12:05 AM
Recently I had a client who needed an upgrade from 10 User to 30 User QuickBooks Enterprise 2019. They had already upgraded to the current year version before they realized that they needed additional licenses to meet the growing number of personnel who should have access to QuickBooks, especially since they are considering making use of some of the additional features of the product in upcoming months.
Well, getting the 'license change' is easy, but the same can not be said for what must be done to 'make it work' once you have upgraded, even though your license number will most probably remain the same. The reason for this is that the 'Product Number' changes when you go from the 10-User version to the 30-User version of QuickBooks Enterprise.
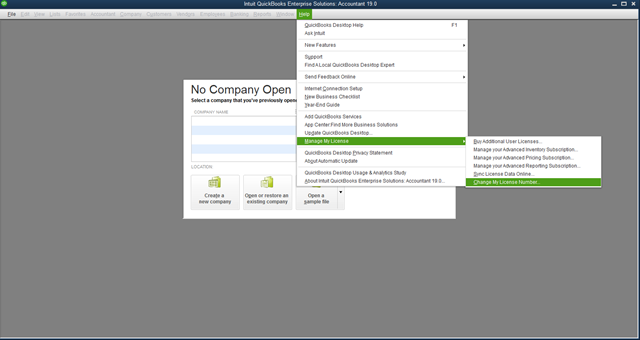
Whereas Intuit has provided a convenient way to 'Change (My) License Number' from the Manage My License menu option of the Help menu (access shown above), simply by entering the new license number in the fields provides, then selecting Next, and Finish, and then Restarting your Computer after QuickBooks and all other Programs are Closed, the same can not be said for changing the 'Product Number.'
By the way, if you are using the above procedure to change your 'license number' and you do not restart your computer, the program will still display the incorrect product information to the server when you access the company file. If you are in multi-user mode networked with multiple users, QuickBooks frequently displays the error "You've exceeded the maximum number of users who can access the company file at one time."
If you are going to change the 'Product Number,' there is a significant amount of work to be accomplished, and it isn't for the 'faint at heart.' Especially if you don't like to 'get dirty' in terms of messing around with the nitty-gritty of .dat files. Since you are going to need to change the QBREGISTRATION.DAT file on each and every existing QuickBooks installation that already has the wrong 'product number.' Your only alternative will be to uninstall all existing copies of QuickBooks and reinstall them with the new 'product number.' Some users may actually prefer to take this route, but I believe that it takes far less time to actually make the change than to do the uninstall and reinstall.
Here are the steps to make the change to the QBREGISTRATION.DAT file. If you are not totally 'computer literate,' you should not undertake these steps as you can damage your QuickBooks installation. Seek the guidance of a Qualified IT Professional or Skilled QuickBooks ProAdvisor who specializes in this type of work. You should start with the Server, then go to each existing workstation. QuickBooks should be shut-down on all computers until you are ready to work on them, and the QuickBooks Database Server Utility should also be shut-down on the server.
1) Open QuickBooks, then open the Product Information window by pressing the F2 key (or Ctrl+1keys).
2) With the Product Information window open, open the Tech Help window by pressing the F3 key (or Ctrl+2 keys).
3) Select the Open File tab, scroll to the QBREGISTRATION.DAT file, then click the Open File button on the right, the file will open in Notepad.
4) Create a backup of the qbregistration.dat file. Any typos made in the edited file will prevent QuickBooks from opening properly, so this step is extremely important.
5) The QBREGISTRATION.DAT file contains the product information for ALL installed versions of QuickBooks software on your computer, not just a single version, this means that it maybe complicated to decipher upon examination. Version numbers are shown as "29.0" for 2019, "28.0" for 2018, etc. Version-flavors are given names: Enterprise Solutions is called "bel", Enterprise Accountant is called "belacct", QuickBooks Accountant is called "accountant", QuickBooks Pro is called "pro", and QuickBooks Premier is called "superpro".
6) Locate the version of QuickBooks that needs its license information changed. Note: QuickBooks Enterprise versions will be listed twice because they will be listed once for the basic installation (prior to specific sub-flavor) and once after sub-flavor (contractor, professional, manufacturing, retail, etc.). The InstallID product code will be listed in both sections of the license information and will need to be changed in both places. (Unfortunately in the example below, my own computer only has 'Accountant versions' installed so there is only a single Product ID per 'Version', but you can see from the amount of 'blurred' information there is a lot of data to search for before finding the right information to change.)
7) Replace the corresponding InstallID with the correct product code. Use the following format when you enter the numbers: XXX-XXX. Do no remove any of the brackets.
8) From the Notepad File menu, select Save.
9) Close all QuickBooks windows and QuickBooks.
10) Reboot your Computer
11) Relaunch QuickBooks
12) When QuickBooks Open, open the Product Information window by pressing the F2 key (or Ctrl+1keys) to make certain that the Product Number has changed.
If the Product Number didn't change, you probably failed to follow the instructions exactly; hopefully you can get back into QuickBooks and try again; if it still doesn't work then you are going to need to perform a 'clean uninstall and a reinstall' of QuickBooks.
If the Product Number does change, you will need to 'Re-register' the product, so simply select the Register QuickBooks option from the Help Menu's Manage My License option and then Sync License with QuickBooks.